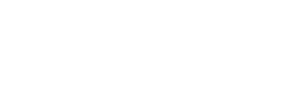For Tilos learning resources, please visit the Tilos Helpcenter
Set Up & Install Tilos for Administrators
This installation guide is for persons who are set to become Tilos Administrator. You would have received an invite email granting access to your Tilos license:
Please complete the following key steps to set Tilos Administrator and if you are also a user, to install and fully access your software:
1. Sign In or Create Trimble ID
Sign in to Trimble, using your Trimble ID
If you don’t have a Trimble ID, please create one here: Create Trimble ID ( on the Sign In screen, click on “Create a Trimble ID” above Username).
NOTE: Make sure you create your new Trimble ID with the same email address to which the Tilos invitation was sent to you.
If you require help with creating and signing to your Trimble ID, please refer to: Trimble Help Center.
2. Set Tilos Administrator
a. After signing in with your Trimble ID, click on the link “Set Tilos Administrator” in your invite email:
b. Click on the yellow tab “Yes, set as administrator”.
3. Add/Invite Users and Assign Licenses
a. Once you have become an Administrator, you can start adding and inviting users.
Go to Trimble Civil Product Services (you need to sign in with Trimble ID first, if you are not already signed in).
Click on “Manage Products” to see all the products you have access to/licensed for.
b. Click on “Administration”.
c. On this screen, you can see the number of licenses available for allocation and all the users of your organization after they have been added.
d. To add a user, enter the email address ( that is associated with their Trimble Connect ID) in the “Search” field. If the user does not come up in the Search, you can invite them here. In both cases, they will receive an email invite advising them they have been granted access to Tilos.
IMPORTANT REMINDER: After you have invited or added new users, please send them the following link to help them with their Tilos installation: Install Tilos for New Users
4. Download and Install Tilos
a. Download the latest version of Tilos : Civil Construction Software Downloads
b. Scroll down to Tilos and under Latest Release, select your language version:
c. Click on the downloaded file at the bottom of your screen and follow the prompts to complete your installation.
5. Switch Licensing Mode
When you start Tilos for the first time (or after updating to a new version), you are automatically placed in Demo license mode. To change to a different licensing mode, visit License Tilos.
Tilos Installation Guide for New Users
This installation guide is for new users who have been granted a license by their Administrator. You would have received an invite email granting access to your Tilos license:
Once you receive the email, please complete the following steps to fully access your Tilos software:
1. Sign In or Create Trimble ID
Sign in to Trimble, using your Trimble ID.
If you don’t have a Trimble ID, please create one here: Create Trimble ID ( on the Sign In screen, click on “Create a Trimble ID” above Username).
Note: Make sure you create your new Trimble ID with the same email address to which the Tilos invitation was sent to you.
If you require help with creating and signing to your Trimble ID, please refer to: Trimble Help Center.
2. Download and Install Tilos
a. Download the latest version of Tilos : Civil Construction Software Downloads
b. Scroll down to Tilos and under Latest Release, select your language version:
c. Click on the downloaded file at the bottom of your screen and follow the prompts to complete your installation.
3. Switch Licensing Mode
When you start Tilos for the first time (or after updating to a new version), you are automatically placed in Demo license mode. To change to a different licensing mode, visit License Tilos.